Prérequis
- Vous devrez vous assurer que votre demande VPN a été réceptionnée et traitée au préalable.
- Afin de pouvoir télécharger le client CISCO AnyConnect, assurez-vous que vous disposez des droits d’administration requis sur votre poste de travail.
Nota bene : Si vous avez déjà une version du client CISCO AnyConnect sur votre poste de travail, il faut d’abord la désinstaller.
Télécharger le client CISCO AnyConnect
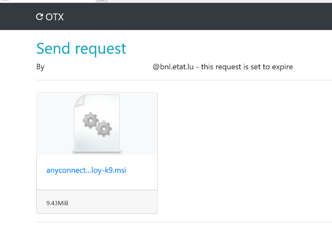
Vous venez de recevoir une invitation au téléchargement du client CISCO AnyConnect via OTX de la part d’un membre de l’équipe bibnet.lu.
Cliquez sur le fichier pour le télécharger sur votre poste de travail.
Une deuxième case va s’ouvrir pour vous demander de confirmer votre choix.
Cliquez sur Save pour commencer le téléchargement.
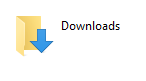
Dans le dossier de vos téléchargements, faites un double-clic sur le fichier anyconnect-win-4.7.03052-core-vpn-predeploy-k9.msi pour lancer le logiciel d’installation.
Installer le client CISCO AnyConnect
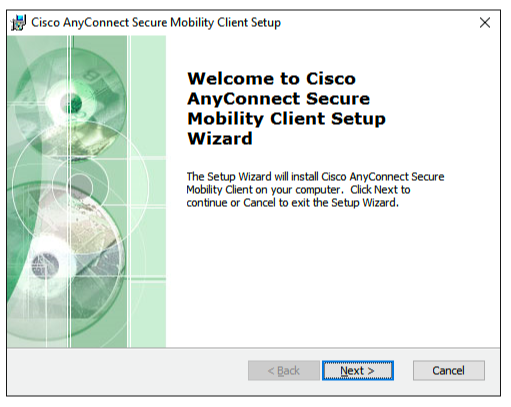
Suivez maintenant les instructions du logiciel pour installer le client sur votre poste de travail.
L’écran suivant s’affiche lorsque le logiciel d’installation a été démarré :
Cliquez sur le bouton Next pour continuer.
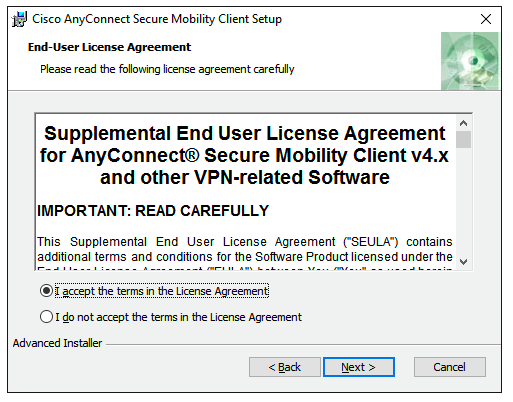
A cette étape, acceptez les conditions d’utilisation du logiciel en sélectionnant
I accept the terms […] et cliquez sur Next pour continuer.
Confirmez maintenant l’installation en cliquant sur Install.
Note : Vous devrez probablement entrer les informations d’authentification d’un compte disposant des privilèges d’administrateur du système Windows.
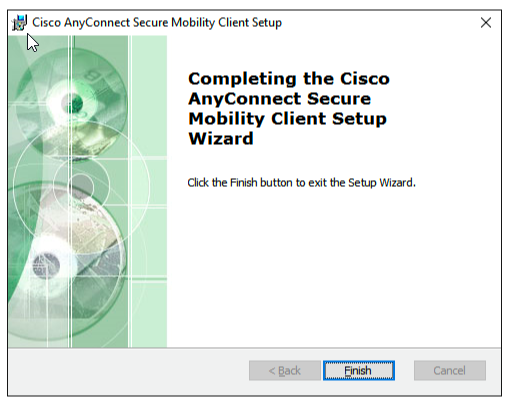
Après l’installation une fenêtre s’affiche vous disant que l’installation s’est achevée avec succès.
Cliquez sur Finish pour fermer le logiciel d’installation.
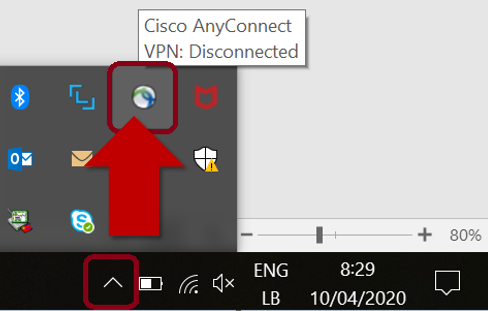
Après cette installation, vous pouvez voir apparaître l’icône du client en bas à droite de l’écran :
En cliquant sur cette icône vous pouvez vous connecter au réseau de l’Etat.
L’installation du client CISCO AnyConnect VPN est achevée.
Connexion au réseau de l’Etat
Insérez votre certificat LuxTrust PRIVATE respectivement votre Smartcard dans le lecteur ou le Signing Stick dans un port USB.
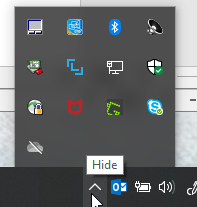
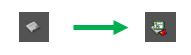
Patientez quelques secondes afin de voir se transformer l’icône du lecteur / port USB sur votre bureau (desktop) Windows, dans votre pied de page à droite, dans la barre des icônes système, sous show hidden icons.
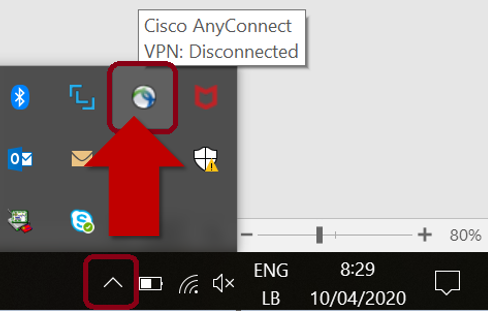
Démarrez le client Cisco AnyConnect
Secure Mobility Client en cliquant sur l’icône ci-dessous

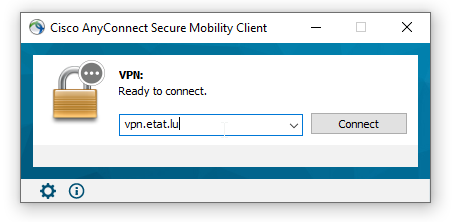
Dans la fenêtre qui s’ouvre, vérifiez que l’adresse inscrite est bien vpn.etat.lu.
Puis, cliquez sur Connect pour établir la connexion.
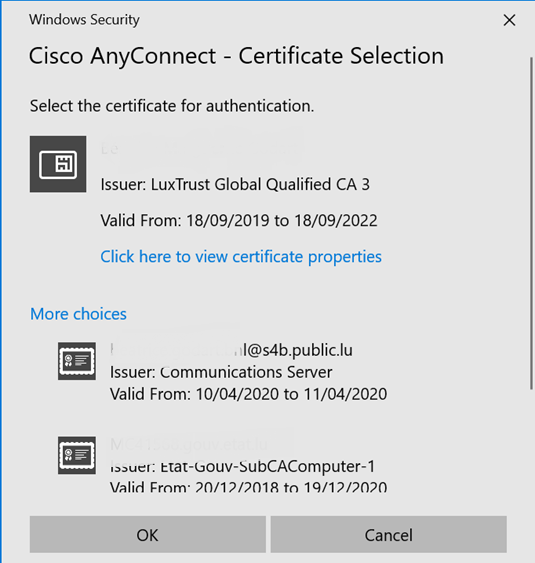
Une fenêtre Certificate Selection s’affiche.
Vérifiez que votre certificat LuxTrust PRIVATE est bien sélectionné.
Dans le cas contraire, cliquez sur More choices pour afficher une liste et choisir votre certificat LuxTrust PRIVATE.
Cliquez ensuite sur OK.
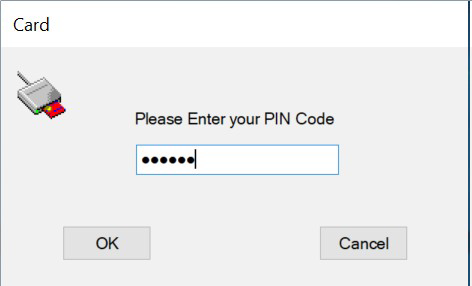
Dans la fenêtre qui s’ouvre,
- introduisez le code PIN de votre Smartcard ou Signing Stick,
- puis cliquez sur OK.
Prenez connaissance du message d’avertissement et cliquez sur Accept.
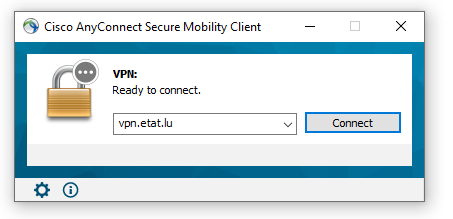
La fenêtre Cisco AnyConnect Secure Mobility Client affiche le déroulement de la connexion.
Lorsque la connexion est établie, la fenêtre disparaît.
Pour vérifier que la connexion VPN est toujours bien établie, il suffit de regarder l’icône dans la barre des icônes système, sous show hidden icons.

Si elle affiche un cadenas fermé, la connexion est active.

